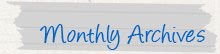NetBIOS
NetBIOS (singkatan dari istilah dalam bahasa Inggris: Network Basic Input/Output System) adalah sebuah spesifikasi yang dibuat oleh International Business Machine (sebenarnya dibuat oleh Sytek Inc. untuk IBM) dan Microsoft yang mengizinkan aplikasi-aplikasi terdistribusi agar dapat saling mengakses layanan jaringan, tanpa memperhatikan protokol transport yang digunakan. Versi NetBIOS paling baru adalah NetBIOS versi 3. Implementasi versi awal dari NetBIOS hanya mengizinkan jumlah node yang terhubung hingga 72 node saja. Versi-versi selanjutnya memperluas jumlah node yang didukung hingga ratusan node dalam sebuah jaringan. NetBIOS yang berjalan di atas protokol TCP/IP (NetBIOS over TCP/IP) didefinisikan dalam RFC 1001, RFC 1002, dan RFC 1088.
Selayang pandang
NetBIOS menyediakan layanan input/output untuk mendukung aplikasi klien/server dalam sebuah jaringan. Dari pandangan arsitektural, NetBIOS mendefinisikan dua hal berikut ini:
- Mekanisme Interprocess Communication (IPC) atau Application Programming Interface (API) yang mengizinkan aplikasi-aplikasi yang mendukung NetBIOS agar dapat berkomunikasi secara jarak jauh melalui jaringan dan melakukan permintaan terhadap layanan dari tingkat yang lebih bawah pada tumpukan protokol (protocol stack).
- Sebuah protokol yang beroperasi pada lapisan transport dan lapisan sesi dalam model referensi tujuh lapis OSI yang mengizinkan fungsi-fungsi seperti pembuatan sesi dan penghancurannya, dan juga registrasi nama NetBIOS, pembaruan nama NetBIOS, dan resolusi nama NetBIOS.
NetBIOS memiliki overhead yang lebih besar dibandingkan mekanisme IPC lainnya, karena NetBIOS dapat berubah bentuk tergantung dari protokol jaringan di mana ia berjalan. Tabel berikut ini menyebutkan beberapa protokol yang umum dan bentuk protokol saat dikombinasikan dengan NetBIOS.
| Nama protokol jaringan | Nama protokol jaringan saat dikombinasikan dengan NetBIOS |
| NetBEUI | NetBEUI Frame Protocol (NBF) |
| NWLink IPX/SPX-Compatible Transport | NWLink NetBIOS |
| TCP/IP | NetBIOS over TCP/IP (NBT) |
NetBIOS merupakan bagian dari platform jaringan berbasis Windows NT. Setiap mesin Windows NT membutuhkan sebuah nama NetBIOS yang unik agar dapat berkomunikasi dengan mesin lainnya yang terhubung ke jaringan.
NetBIOS telah mulai ditinggalkan dalam Windows 2000 dan seterusnya karena sistem-sistem operasi tersebut menggunakan standar industri DNS, yang digunakan untuk menamai host dan melakukan resolusi nama. Windows NT memang mendukung DNS, tapi bukan merupakan sebuah kewajiban. Meskipun demikian, dukungan terhadap NetBIOS masih diteruskan agar dapat mendukung host-host yang masih menggunakan sistem operasi lama, semacam Windows 95/98/Me.
Meski dukungan terhadap NetBIOS diteruskan dalam sistem operasi Windows NT 5.x, ada beberapa hal yang dapat menjadikan sistem-sistem lama tidak dapat menggunakan NetBIOS sebagai protokol untuk menghubungi sistem-sistem tersebut, yakni:
- Windows NT 5.x mendukung penggunaan nama host hingga 64 karakter, sementara NetBIOS hanya mendukung penggunaan nama NetBIOS hingga 15 karakter saja. Sistem operasi lama akan memotong 64 karakter nama host tersebut ke dalam 15 karakter, yang kemungkinan akan menyebabkan tabrakan/kolisi.
- Penamaan DNS dapat menggunakan karakter dash (-) sebagai nama host/domain, tapi tidak boleh menggunakan karakter underscore (_) untuk merepresentasikan spasi sementara Nama NetBIOS menggunakan karakter underscore untuk merepresentasikan spasi. DNS dalam Windows NT 5.x mendukung penggunaan karakter Unicode, sehingga sistem-sistem lama yang belum mendukungnya agak susah untuk mengakses host Windows NT 5.x.
Layanan NetBIOS (NetBIOS Services)
NetBIOS menawarkan tiga buah layanan NetBIOS, yakni sebagai berikut:
- NetBIOS Name service: merupakan layanan yang digunakan untuk melakukan registrasi dan resolusi nama NetBIOS.
- NetBIOS Session service: merupakan layanan yang digunakan untuk membuat sesi koneksi yang berbasis connection-oriented.
- NetBIOS Datagram distribution service: merupakan layanan yang digunakan untuk menyampaikan datagram secara connectionless.
NetBIOS Name Service
Agar dapat memulai sesi koneksi NetBIOS atau menyampaikan datagram NetBIOS, sebuah aplikasi harus melakukan registrasi nama NetBIOS miliknya dengan menggunakan layanan NetBIOS Name Service. Panjang sebuah nama NetBIOS hanyalah 16 byte. Umumnya, byte ke-16 digunakan untuk mendeskripsikan "jenis", dengan teknik yang serupa dengan nomor port dalam TCP/IP. Dalam NetBIOS over TCP/IP, layanan NetBIOS Name Service beroperasi dalam port UDP 137. Port TCP 137 juga dapat digunakan, tapi jarang.
Perintah-perintah yang dimiliki oleh layanan ini antara lain:
- Add Name: malakukan registrasi terhadap sebuah nama NetBIOS.
- Add Group Name: melakukan registrasi terhadap sebuah nama group NetBIOS.
- Delete Name: melakukan penggagalan registrasi nama terhadap sebuah nama NetBIOS atau nama group NetBIOS yang telah teregistrasi terlebih dahulu.
- Find Name: mencari sebuah nama NetBIOS di dalam jaringan.
NetBIOS Session Service
Layanan ini dapat digunakan oleh dua buah node untuk membuat sebuah koneksi dan dapat melakukan "percakapan", sehingga mengizinkan pesan-pesan yang besar untuk ditangani dan menyediakan fungsi pendeteksian kesalahan dan pemulihannya. Dalam protokol NetBIOS over TCP/IP, layanan ini berjalan di dalam port TCP 139.
Perintah-perintah yang terdapat di dalam layanan ini antara lain:
- Call: membuka sebuah sesi koneksi ke sebuah nama NetBIOS yang terdapat di dalam komputer di dalam jaringan.
- Listen: mendengarkan jaringan untuk mencari apakah terdapat percobaan untuk membuka sebuah sesi koneksi terhadap sebuah nama NetBIOS.
- Hang Up: menutup sebuah sesi koneksi.
- Send: mengirimkan sebuah paket ke komputer yang diajak "bercakap-cakap" dalam sesi koneksi yang bersangkutan.
- Send No Ack: mengirimkan sebuah paket ke komputer yang diajak bercakap-cakap, seperti halnya perintah Send dengan satu perbedaan yakni perintah ini tidak membutuhkan acknowledgment.
- Receive: menunggu kedatangan sebuah paket yang dikirimkan oleh komputer yang mengirimkan paket dengan menggunakan perintah Send atau Send No Ack.
NetBIOS Datagram Distribution Service
Layanan NetBIOS Datagram Distribution Service merupakan sebuah mekanisme penyampaian data secara connectionless. Mengingat setiap pesan akan dikirimkan secara independen, maka pesan-pesan tersebut haruslah berukuran lebih kecil. Layanan ini juga tidak menawarkan layanan pendeteksian kesalahan dan pemulihannya, sehingga merupakan tanggung jawab aplikasi untuk melakukannya. Dalam NetBIOS over TCP/IP, layanan ini berjalan di atas port UDP 138.
Layanan ini memiliki beberapa perintah, yakni sebagai berikut:
- Send Datagram: mengirimkan sebuah datagram ke sebuah nama NetBIOS yang terdapat pada komputer jarak jauh.
- Send Broadcast Datagram: mengirimkan datagram ke semua nama NetBIOS yang terdapat di dalam jaringan yang sama.
- Receive Datagram: menunggu kedatangan sebuah paket yang dikirimkan dengan menggunakan perintah Send Datagram dari komputer lain.
- Receive Broadcast Datagram: menunggu kedatangan sebuah paket yang dikirimkan dengan menggunakan perintah Send Broadcast Datagram dari komputer lain.
File Transfer Protocol
FTP (singkatan dari File Transfer Protocol) adalah sebuah protokol Internet yang berjalan di dalam lapisan aplikasi yang merupakan standar untuk pentransferan berkas (file) komputer antar mesin-mesin dalam sebuah internetwork.
FTP merupakan salah satu protokol Internet yang paling awal dikembangkan, dan masih digunakan hingga saat ini untuk melakukan pengunduhan (download) dan penggugahan (upload) berkas-berkas komputer antara klien FTP dan server FTP. Sebuah Klien FTP merupakan aplikasi yang dapat mengeluarkan perintah-perintah FTP ke sebuah server FTP, sementara server FTP adalah sebuah Windows Service atau daemon yang berjalan di atas sebuah komputer yang merespons perintah-perintah dari sebuah klien FTP. Perintah-perintah FTP dapat digunakan untuk mengubah direktori, mengubah modus transfer antara biner dan ASCII, menggugah berkas komputer ke server FTP, serta mengunduh berkas dari server FTP.
Sebuah server FTP diakses dengan menggunakan Universal Resource Identifier (URI) dengan menggunakan format ftp://namaserver. Klien FTP dapat menghubungi server FTP dengan membuka URI tersebut.

FTP menggunakan protokol Transmission Control Protocol (TCP) untuk komunikasi data antara klien dan server, sehingga di antara kedua komponen tersebut akan dibuatlah sebuah sesi komunikasi sebelum transfer data dimulai. Sebelum membuat koneksi, port TCP nomor 21 di sisi server akan "mendengarkan" percobaan koneksi dari sebuah klien FTP dan kemudian akan digunakan sebagai port pengatur (control port) untuk (1) membuat sebuah koneksi antara klien dan server, (2) untuk mengizinkan klien untuk mengirimkan sebuah perintah FTP kepada server dan juga (3) mengembalikan respons server ke perintah tersebut. Sekali koneksi kontrol telah dibuat, maka server akan mulai membuka port TCP nomor 20 untuk membentuk sebuah koneksi baru dengan klien untuk mentransfer data aktual yang sedang dipertukarkan saat melakukan pengunduhan dan penggugahan.
FTP hanya menggunakan metode autentikasi standar, yakni menggunakan username dan password yang dikirim dalam bentuk tidak terenkripsi. Pengguna terdaftar dapat menggunakan username dan password-nya untuk mengakses, men-download, dan meng-upload berkas-berkas yang ia kehendaki. Umumnya, para pengguna terdaftar memiliki akses penuh terhadap beberapa direktori, sehingga mereka dapat membuat berkas, membuat direktori, dan bahkan menghapus berkas. Pengguna yang belum terdaftar dapat juga menggunakan metode anonymous login, yakni dengan menggunakan nama pengguna anonymous dan password yang diisi dengan menggunakan alamat e-mail.
SAMBA
Apa itu Samba?
Dalam membangun jaringan kombinasi sistem operasi windows dengan linux, Samba merupakan layanan yang paling populer. Pada umumnya Samba digunakan untuk membangun suatu jaringan di mana komputer-komputer yang menjadi anggota jaringan tersebut digunakan untuk berbagi pakai(sharing) berbagai sumber daya yang dimilikinya, misal media penyimpanan data dan printer.
Pada dasarnya Samba diciptakan untuk menjembatani protokol yang berbeda anta Linux dengan Windows ketika membangun sebuah jaringan.Samba memungkinkan pengguna sistem operasi UNIX/Linux melakukan sharing media penyimpanan data dan printer dengan Windows.
Apa itu Samba Server ?
setup file server dengan SAMBA Terinfsipirasi dari pertanyaan salah satu rekan disini mengenai setup file server samba saya jadi pengen nulis pengalaman saya setup file server samba. Berikut pengalaman gue; Samba server ini beda dengan samba-samba yg sebelumnya. Kalau sebelumnya ada smb4k, program visual untuk mengakses server windows atau ada smbfs dengan fungsi sama dengan smb4k maka samba server digunakan agar komputer yg terinstall samba dijadikan sebagai file server yang mana fs teersebut bisa diakses baik oleh windows maupun linux. Semalam aku nyobain install samba di mepis 6.0 rc3. Seelah mepis terinstall tak ada program lain yang harus di install. Aku langsung konfigurasi samba sesuai dengan petunjuk yg telah aku print. Petunjuknya sendiri aku dapat dari internet. Berhasil. Cuman...di menit-menit terahir jaringannya di komputer tsb rusak hingga aku harus setup ulang samba. Samba aku setup ulang di ubuntu dapper. Bedanya ubuntu dan mepis; di ubuntu samba server blm terinstall sehingga aku harus menginstallnya terlebih dahulu.
Berikut langkah-langkah install dan setup samba:
pertama
INSTALL SAMBA. Kalau di mepis udah preinstall sementara di ubuntu daper harus install dulu lewat synaptic.
kedua
BUAT USER. User biasa di linux. Tambahkan sebanyak client yg akan akses ke server ini; [system][admin][add user]
ketiga
BUAT USER UNTUK SAMBA. Caranya pake command line di terminal;
sudo smbpasswd - username
contoh;
sudo smbpasswd -a durahman
(user name dan password harus sama saat create user name dan password di linux).
empat
EDIT FILE smb.conf. File ini adanya di /etc/samba. Edit sesuai kebutuhan. Di ahir dokumen ada contoh configurasi punya gue.
lima
RESTART SAMBA. Perintahnya sbb;
sudo /etc/init.d/samba restart
keenam
Selesai. Kalau configurasinya bener baik windows maupun linux sudah bisa mulai bekerja dgn file server samba yg barusan kita buat.
===begin of file===
[global]
workgroup = DUR_NET
netbios name = DUR_FILES
server string = %h server (Samba %v)
passdb backend = tdbsam
max log size = 1000
server signing = auto
socket options = IPTOS_LOWDELAY TCP_NODELAY SO_SNDBUF=4096 SO_RCVBUF=4096
security = user
username map = /etc/samba/smbusers
name resolve order = wins lmhosts bcast hosts
domain logons = yes
domain master = Yes
dns proxy = No
preferred master = yes
wins support = yes
ldap ssl = no
hosts allow = 172.16.0., 172.16.1., 172.16.2., 127.
local master = yes
log file = /var/log/sambalog.txt
logon path = \\%N\%U\profile
# Useradd scripts
add user script = /usr/sbin/useradd -m %u
delete user script = /usr/sbin/userdel -r %u
add group script = /usr/sbin/groupadd %g
delete group script = /usr/sbin/groupdel %g
add user to group script = /usr/sbin/usermod -G %g %u
add machine script = /usr/sbin/useradd -s /bin/false/ -d /var/lib/nobody %u
idmap uid = 15000-20000
idmap gid = 15000-20000
# sync smb passwords with linux passwords
passwd program = /usr/bin/passwd %u
passwd chat = *Enter\snew\sUNIX\spassword:* %n\n *Retype\snew\sUNIX\spassword:* %n\n .
passwd chat debug = yes
unix password sync = yes
case sensitive = no
# set the loglevel
log level = 3
[homes]
comment = Home
valid users = %S
read only = no14:57
browsable = no
[netlogon]
comment = Network Logon Service
path = /home/samba/netlogon
admin users = Administrator
valid users = %U
read only = No
[profile]
comment = User profiles14:57
path = /home/samba/profiles
valid users = %U
create mode = 0600
directory mode = 0700
writable = Yes
browsable = No
[G]
comment = G:
path = /media/data/G/Users
valid users = @users
force group = users
create mask = 0777
directory mask = 0777
read only = No
writeable = Yes
force create mode = 0777
force directory mode = 0777
[x]
comment = X
path = /media/data/G/Users
create mask = 0600
directory mask = 0700
read only = no
writeable = yes
===end of file
Printer Sharing
Model pemakaian satu printer untuk beberapa user ini sering dikenal dengan Printer Sharing. Ada beberapa metode yang dapat digunakan untuk membuat beberapa komputer berbagi satu printer. Mulai dari model jaringan LAN, switch printer, bahkan manual switch alias colokin ke komputer jika perlu saja. 
Dalam ulasan kali ini saya akan memaparkan langkah-demi-langkah setting printer agar dapat dipakai oleh beberapa komputer dengan memanfaatkan fasilitas File and Printer Sharing punya Windows. Mungkin bagi sebagian dari Anda tulisan ini sudah tidak relevan lagi, tapi tidak mengapa. Saya sengaja memuat kembali tulisan ini untuk menyediakan referensi bagi rekan yang masih membutuhkan. Terlebih lagi cara ini bisa sangat menghemat penggunaan printer terutama untuk Lab, kantor, rental dan Warnet.
Sebelum memulai langkah berikut saya asumsikan Anda telah menyiapkan jaringan LAN Anda. Masing-masing komputer sudah memiliki IP addres yang tepat dan tergabung daam sebuah workgroup. Di sini saya pakai nama default “WORKGROUP” untuk nama network yang saya gunakan.
Jika Anda masih tertarik untuk menyimak langkah pemilihan kabel dan cara membuat krimping kabel UTP untuk jaringan, silakan klik di sini. Soal topologi jaringan, silakan Anda pilih sendiri sesuai keperluan Anda.
Pada proses printer sharing ini ada dua tahap yang perlu dilakukan sebagai berikut:
Pertama, Membuka Fasilitas Sharing Printer pada komputer Host.
Yang dimaksud dengan komputer host adalah komputer yang memiliki printer. Kalo di rental atau warnet, seringkali komputer host ini disebut sebagai server layanan. Printer yang ada di komputer inilah yang nantinya dibagi dan dipake rame-rame dengan memanfaatkan fasilitas File and Printer Sharing Windows. Namun ada baiknya Anda pastikan terlebih dahulu bahwa driver printer sudah terinstall dan dapat berjalan dengan baik.
Selanjutnya lakukan langkah berikut:
- Buka Control Panel > Printer and Faxes, klik kanan pada Printer Anda > Pilih Sharing. Dalam contoh ini saya pakai printer HP Deskjet 4300 Series.

- Selanjutnya akan muncul Tab Sharing Properties seperti di bawah ini. Pastikan Anda memilih Checkbox Share this printer, Beri nama sesuka Anda dan akhiri dengan klik OK. Jika ada permintaan CD Windows, atau konfirmasi dari printer sharing, pilih “Just Enable File and Printer Sharing” dan Klik OK.

Sampai di sini setting komputer host sudah selesai.
Selanjutnya Tahap kedua, yakni Setting Printer di komputer klien. Berikut langkah-langkahnya:
- Buka Control Panel > Printer and Faxes > Pada tab di sebelah kiri pilih Add a Printer. Lebih jelasnya perhatikan gambar berikut:

- Selanjutnya akan terbuka Add Printer Wizard, Klik Next

- Pilih tipe printer yang akan digunakan, pastikan Anda memilih Network Printer > Next

- Browse printer pada jaringan Anda, pastikan Anda tidak salah alamat
 akhiri dengan Next
akhiri dengan Next
- Komputer akan mengkonfirmasi apakah Printer Jaringan ini akan dijadikan Printer Utama? Pilih sesuai kebutuhan. Saya menyarankan Anda pilih Yes > Next

- Akhiri Wizard dengan klik Finish.

That’s it. Anda sudah berhasil mengkoneksikan komputer klien ke printer jaringan. Berikutnya, silakan Anda print sebuah dokumen dari komputer klien menggunakan printer yang baru saja Anda setting. Semoga berhasil!